Setting up your metrics
- Sara Usera

- Mar 10, 2023
- 5 min read
Updated: Sep 1
By the end of this article, you’ll be able to:
Understand why the metrics setup is essential.
Define metrics that align with your breakeven goal.
Know how each calculated column (Estimated Sales Royalties, Borrows, Cost per Unit, Adjusted Revenue, and Estimated ACOR) is influenced by the metrics setup.
💡 Tip: Before diving in, review our Good Practices for Amazon Ads to ensure best results.
For those of you that prefer a video, please find it below!
Why the Metrics Setup Matters
This setup allows BooksFlyer to understand:
How much revenue you get from your ads.
Your cost per unit sold and/or borrowed.
The breakeven point for your campaigns.
The maximum bid you’re willing to set per click so that we do not go beyond this.
The Metrics Section
This is the first screen we'll see in our metrics section:
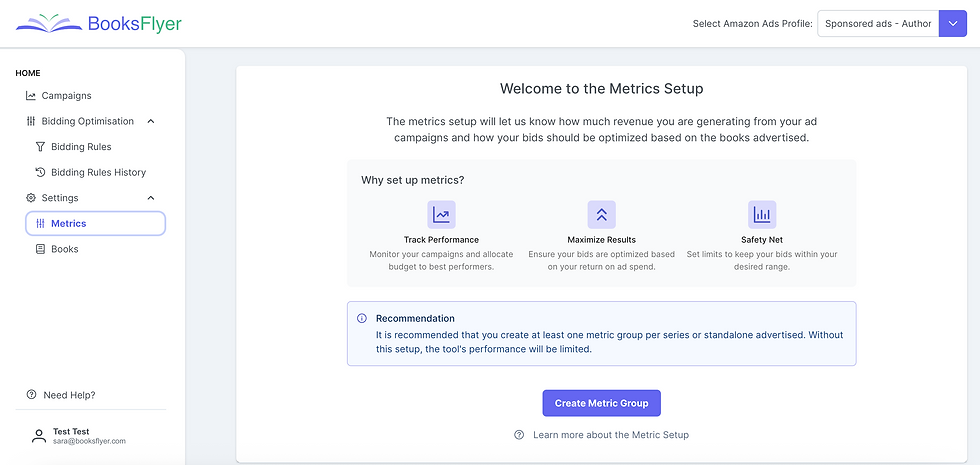
Once you click on "Create Metric Group" the following popup will show:

Let's go over the different fields:
Metric Group Name. Name the metric group to easily recall which campaigns it applies to. For instance, "Series Name - EB" for a specific series in ebook format.
Select Campaigns. This will open a popup so that you can select the campaigns where you wish these metrics to apply.
Net Royalty Rate (NRR). This number tells us the net royalties you make after a sale of the book(s) advertised, taking into account royalties paid out by Amazon and delivery or printing costs. We will use it to calculate the Estimated Sales Royalties you see on the Campaigns dashboard. Note that this only applies to book sales, not KENP royalties (you earn 100% of those!). Depending on the books you advertise, this number may vary:
If you only advertise book 1, or a standalone – it will be the royalties Amazon pays you per sale of that one book minus the delivery /printing costs.
If you advertise all books in a series and they have different royalties paid out — it will be just as mentioned, but instead of one book, we’ll take the weighted average of all books in the series.
Find a few different examples of the NRR you might get below:
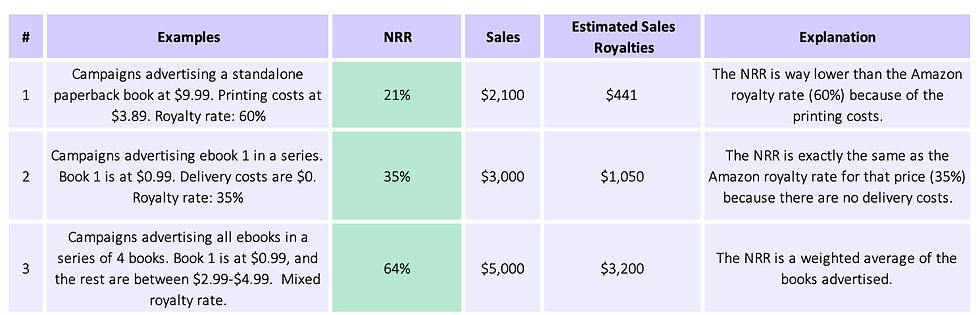
💡Note: There is nothing to worry about if you do not know how to calculate your NRR. By clicking on the "Use Calculator" button, you only need to fill in your books' data and we'll calculate it for you!
Sales & Reads Revenue Multipliers (RMs) . These numbers are especially useful if you advertise book 1 in a series, as they allow us to calculate an estimated revenue (Adjusted Revenue, on our dashboard) as per your sell-through and read-through values, respectively. The Adjusted Revenue is then used for all of our optimisation rules. There are two basic settings for these multipliers, depending on the books you advertise:
Default setting (1). For advertising standalones or all books in series. This will tell us to aim for break even between your ad costs and your immediate ad revenue as seen on the dashboard. The Reads RM is only for those on Kindle Unlimited, otherwise it can be set to 0.
Higher than 1. For advertising book one in series or aggressive bidding. This will tell us to aim for break even on a higher point than your immediate ad revenue. We recommend you use our calculator if you are advertising book 1 in series.
Find below a few different examples of what was discussed, along with how it would affect the Adjusted Revenue and the Estimated ACOR:

💡Pro Tip: To push spend and bid more aggressively (e.g., for a launch or promo), you can increase the RMs temporarily by 1 or 2, and once this period is over, gradually reduce it over ~30 days to avoid a sudden drop in ad spend
Average KENPC. For KDP Select authors, input the average Kindle Edition Normalized Page Count of the advertised books to calculate Borrows and Cost per Unit. You may find more information about where to find this number within the KDP bookshelf here.
Maximum bid. This is the maximum bid the tool may set when modifying bids, and it must be added when you set up your metrics. Once a target reaches its maximum bid, it won't go any further.
💡Pro Tip: Set this based on your goals and earnings potential. Longer series with strong read-through may bid up to $2 per click. Whereas standalones or shorter series may bid closer to $1 per click.
Minimum bid. This will be the lowest bid the tool will set. This ensures a minimum level of exposure for targets that may not work as well.
💡Pro Tip: This will again depend on your genre: in certain genres, you might get impressions with bids as low as $0.10. In competitive ones, like romance, your minimum bid should be closer to $0.41.
Use Calculator. This green button will take you to our calculator, where you can include your series' data and obtain the Sales & Reads RMs.

Once you've inserted the data, click on "Save and use", to see the Revenue Multipliers updated in your Metric Group.
This data will be stored and accessible via the Books section.
When you've completed all the fields in the Metric Group, click on "Create" and you'll have your first Metric Group!
⚠️ Important: If using “Up & Down” bidding or modifying placement bids, your CPC may exceed these settings. Use “Down Only” or “Fixed” bidding for tighter control.
Once you've assigned a group of metrics to each active campaign in your account, you will notice how the warnings have disappeared, and the calculated columns are now filled in:

Feel free to reach out to me at sara@booksflyer.com if you have concerns regarding this section, or if you do not know how to apply the prior advice to your particular case.
When to apply the metrics to all campaigns, and when to select specific campaigns?
If you just have one book or series to be advertised, you may want to apply these metrics to all of your campaigns, since the metrics will likely apply similarly in all campaigns.
To apply metrics to all campaigns, simply:
Click on the dropdown bar with the campaigns.
Click on Select All.
Insert the metrics: your NRR, the RMs, the maximum bid you are willing to pay, and the minimum bid from which a target will still get some exposure.
Click on Save.
If you have different series or different books, and you target formats separately, your metrics will very likely apply differently. In these cases, it is recommended to define different metrics for the different products advertised.
To apply metrics to specific campaigns, follow these steps::
Click on the dropdown bar with the campaigns.
Select the campaigns where you want the metrics to apply.
Insert the metrics: your NRR, the RMs, the maximum bid you are willing to pay, and the minimum bid from which a target will still get some exposure.
Click on Save.
⚠️ Important: Whenever you create a new campaign, and you have different metric groups, assign it to its corresponding one, or a new one if needed. Without this, you won't be able to limit your bids or define rules based on your ACOR.
Next steps
Now you have the data from Amazon, and you have set up your metrics — it's time to create some optimization rules!



Comments